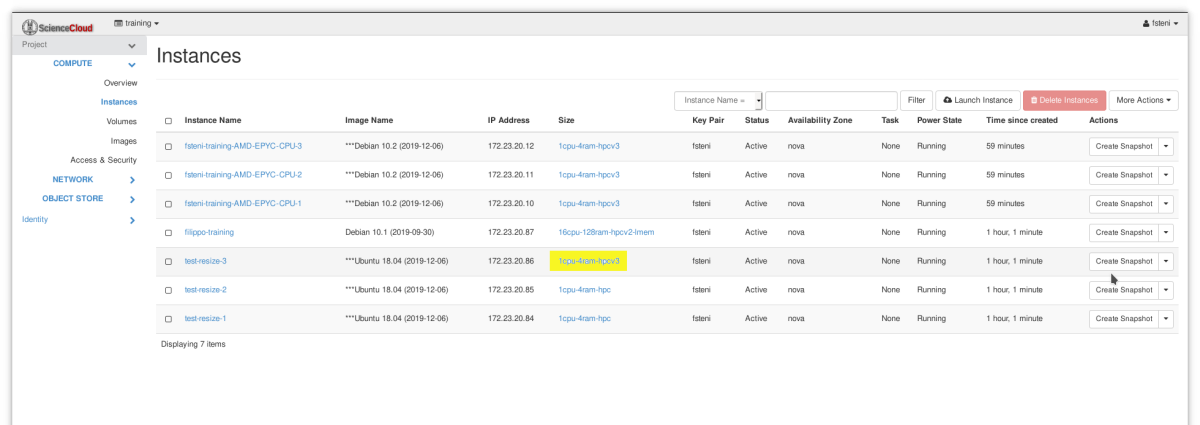How to resize your instance¶
Summary¶
The Resize instance operation allows you to change a running instance flavor. The resize needs to be confirmed once the operation has succeeded.
Resizing an instance allows you to change the size of an existing instance by rebooting it into a different flavor, thus adjusting the amount of resources used by the instance, while preserving the instance content.
This can be helpful in several cases, for example:
- You realize that the number of vCPUs and RAM of your instance is not enough for the job you want to perform
- You have launched an instance using a flavor with a high number of vCPUs and RAM, but then you need a lower amount of resources for the following jobs
- You want to change the vCPU type of your instance (for example if you want to start using one of the newer physical servers you need change the flavor type to the latest version of the hpc flavor)
Note
The resizing process involves a "reboot" of the instance!
Danger
Resize does not work with GPU flavors: it might result in an unrecoverable Error state and should not be attempted. Check the GPU specific caveat paragraph in the GPUs on ScienceCloud page.
Step-by-step guide¶
-
Log in to https://cloud.s3it.uzh.ch.
-
On the Project tab, open the Compute tab and click Instances category: the dashboard displays the list of instances for the current project.
- In the Actions column, a drop-down list displays your options for the instance in that row_._ Expand the row corresponding to the instance you want to resize (test-resize-3 in the example):
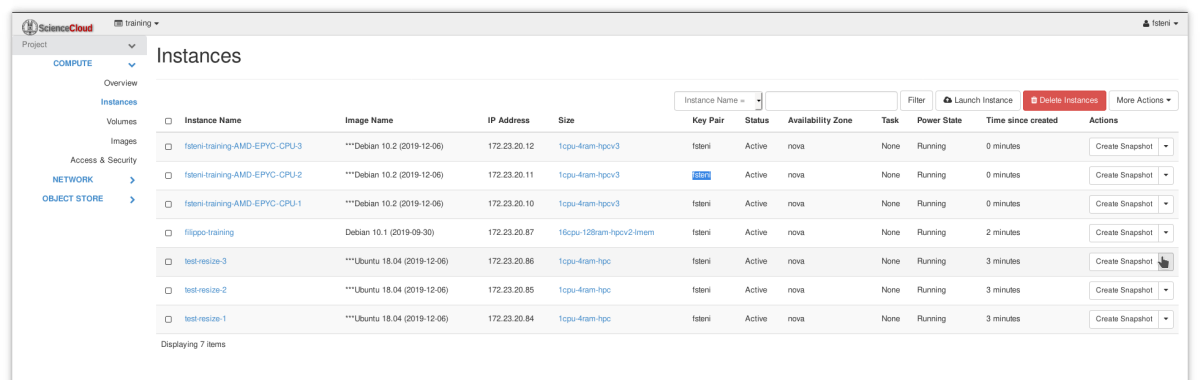
- Select "Resize Instance" as shown below, and click on it:
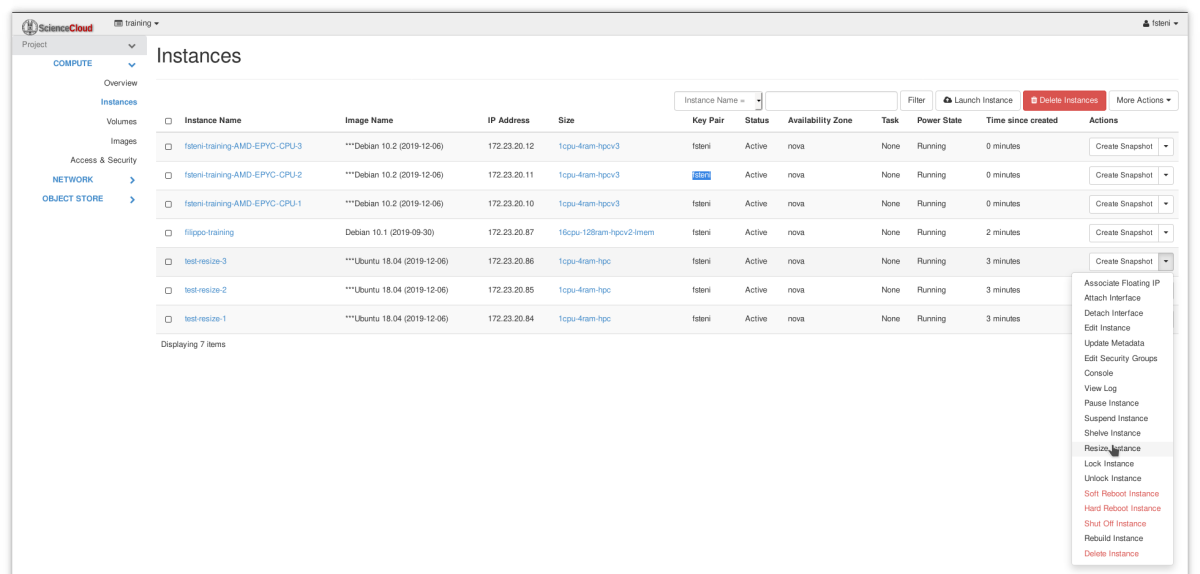
- The "Resize Instance" wizard will appear: here you can select the new flavor in the drop down menu (in this case we picked 1cpu-4ram-hpcv3):
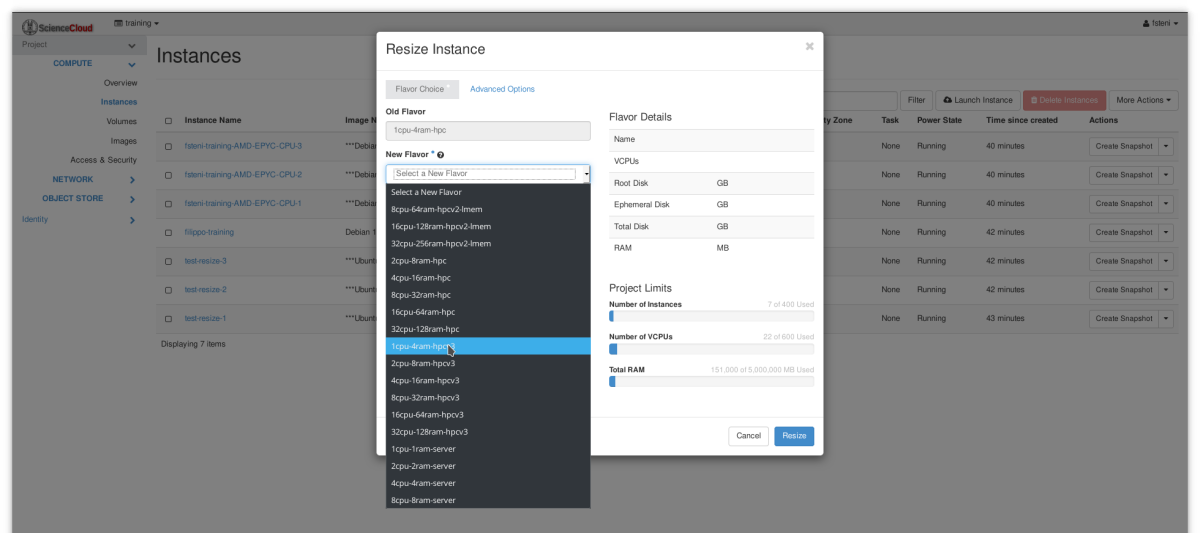
- Once selected you can see the details on the new flavor. Click on the "Resize" button to reboot into the new flavor. When you hit "Resize", the instance will reboot!
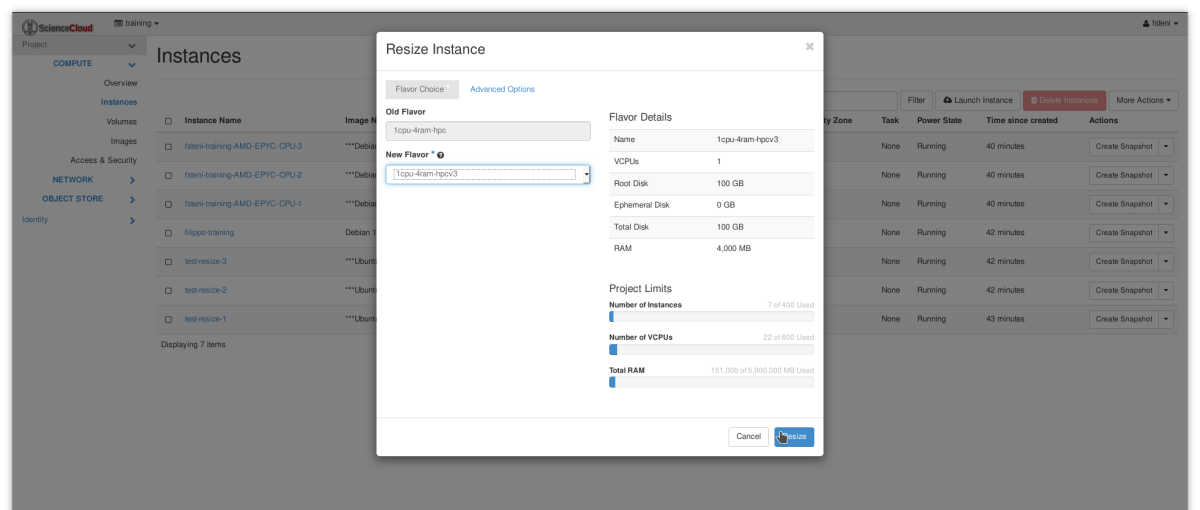
- Wait until the Status turns into "Confirm or Revert Resize/Migrate", then check that the instance has rebooted correctly, for example opening an ssh connection to it.
Tip
If the resize fails with error "No valid hosts was found", it could be that there are not enough free resources on a physical server in order to be able allocate the needs of the new flavor. In this case, please double check the ScienceCloud flavor availability report, and eventually choose an available flavor.
- (optional) Check that any additional volumes are attached and mounted correctly. Check the Training Handout as well as the FAQ for support on how to connect via ssh and how to manage the additional volumes.
- If the checks are successful confirm the resize by clicking on the corresponding button, as shown below, otherwise contact Science IT
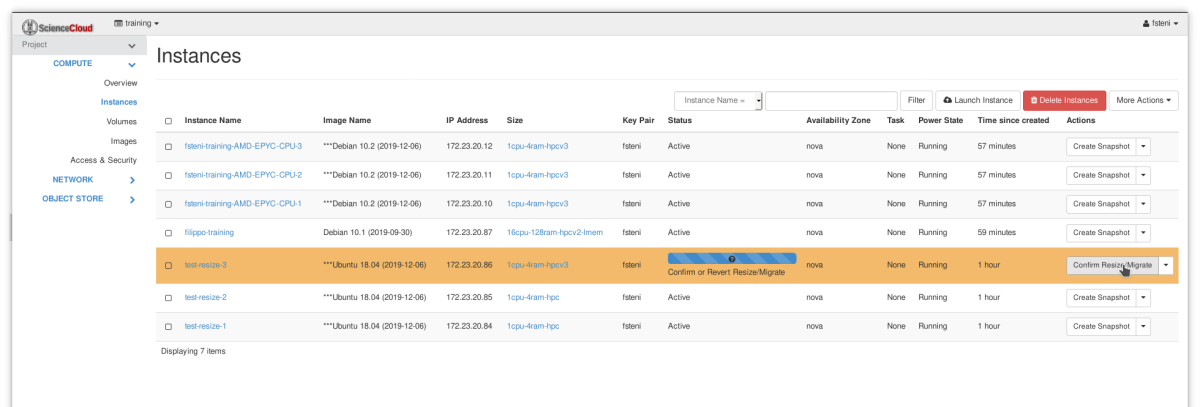 10. Now the resize has been confirmed and you are using the new flavor!
10. Now the resize has been confirmed and you are using the new flavor!