How to manage your instances¶
Under the Project topic, expand Compute and click Instances.
Options to manage your instance¶
The dashboard displays the list of instances for the current project. In the Actions column, a drop-down list displays your options, as shown below:

- Creates snapshot: creates a snapshot of the instance.
- Associate Floating IP: associates an available floating IP to a port of your instance.
- Attach an Interface: attaches the interface to a network.
- Detach an Interface: removes a port that you created for the instance.
- Edit instance: changes the instance name, or uploads the security groups.
- Update metadata: updates the custom metadata that you specified for the instance.
- Edit Security Groups: removes an existing security group or assigns a new security group.
- Console: views the VNC console of the instance.
- View Log: views the instance log.
- Resize instance: updates the flavor setting of the instance by selecting Resize Instance and choose a new flavor. The resize needs to be confirmed once the operation has succeeded.
- Lock instance: locks the instance. No modifications are possible (i.e. attach/detach volumes, change the vm state and in general any action on the VM).
- Unlock instance: unlocks the instance.
- Soft Reboot Instance: performs a graceful shutdown and restart of the instance.
- Hard Reboot Instance: performs the equivalent of a power reset of the server.
- Shut off Instance: performs a power off the instance.
- Rebuild Instance: rebuilds the instance with another image.
- Delete Instance: delete the instance.
We advise against using the following 3 states but we include the explanation for completeness:
- Pause instance: pauses the instance and saves its state in memory. This option keeps the resources allocated (vCPUs and memory).
- Suspend instance: suspends the instance and saves its state to the current hypervisor disk. This option keeps the resources allocated (vCPUs and memory) and can easily fail as the hard drive of most hypervisor is not big enough to store big amounts of data.
- Shelve instance: designed for VMs' with root disk residing locally on the hypervisor. Not useful in our setup.
Resize an instance¶
Warning
Resize does not work with GPU flavors: it might result in an unrecoverable Error state and should not be attempted. Check the GPU specific caveat paragraph in the GPUs on ScienceCloud page.
Select "Resize instance" from the list of options and choose the size you would like:
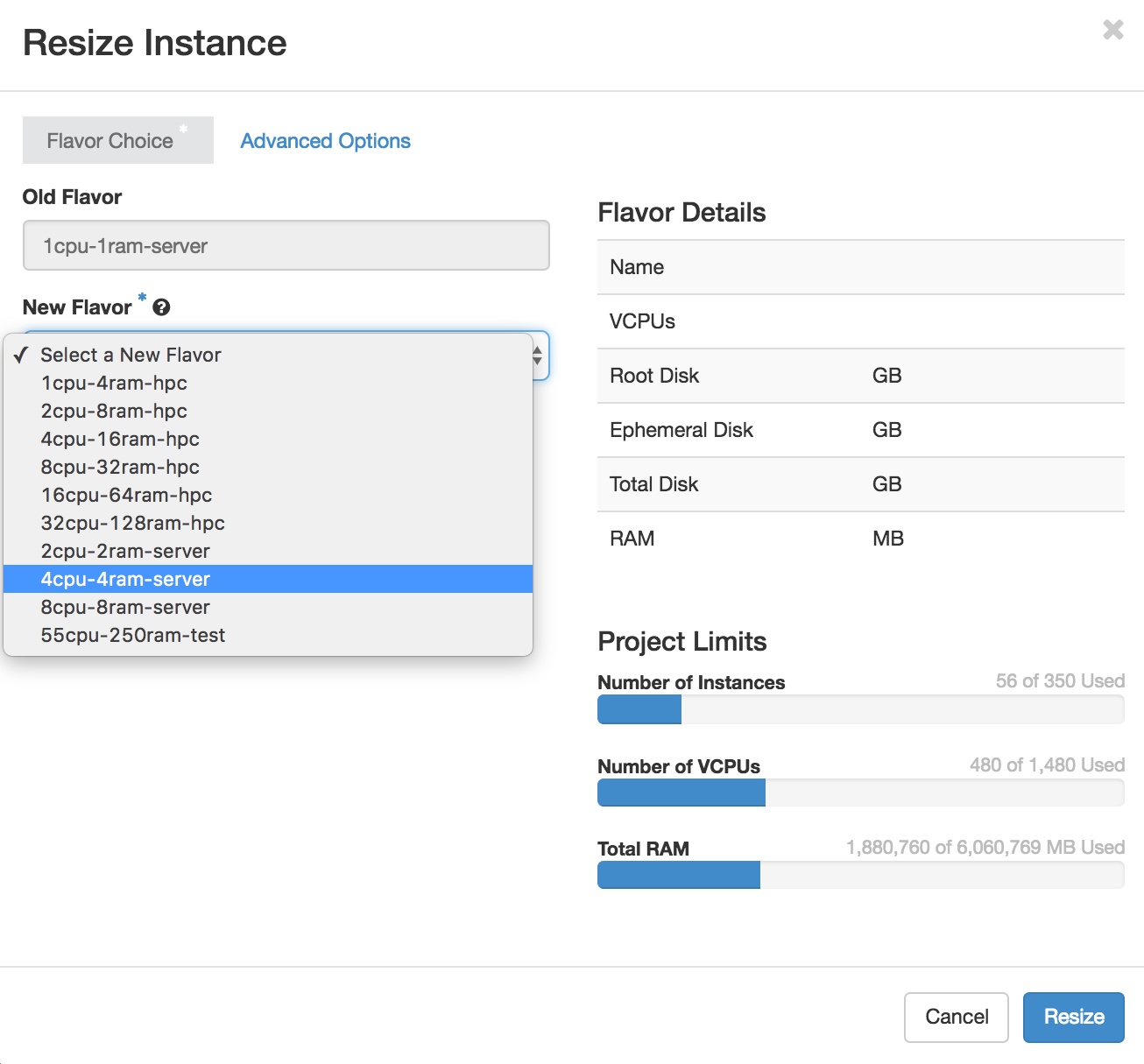
Check that you can log in on your resized instance and then confirm the resize:
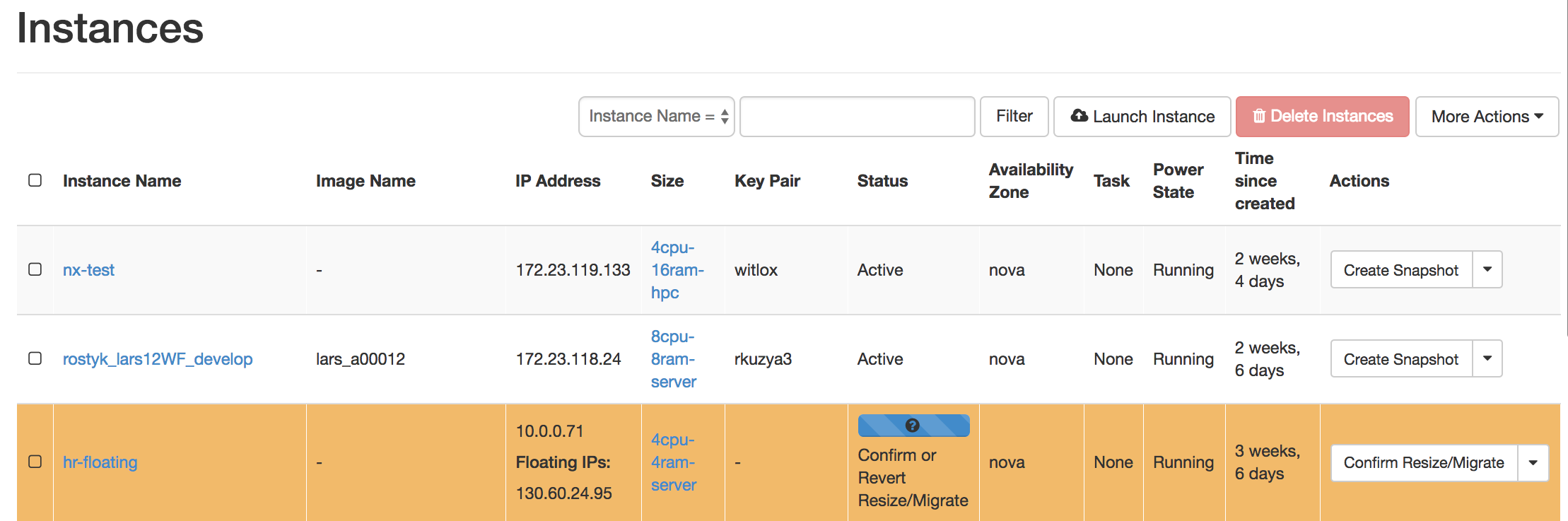
Click the option for the operation you need to apply.