Migration to new ScienceCloud in progress
Users are migrating to the new ScienceCloud. Our support and documentation now focus primarily on the new platform. Please see the ScienceCloud documentation or contact Science IT if you have questions about your project's migration.
Networking options¶
ScienceCloud implements a networking service (Neutron), that allows you to create complex network setup on the cloud. This gives the advanced user more flexibility, but also makes things a bit more complicated for the inexperienced user.
This page will guide you through the available options and help you decide how you should configure the network depending on your use case.
What you can do with Neutron¶
With neutron you have great flexibility when setting up the networking. You can:
- create VMs with more than one network interface
- add or remove a network interface from a VM which is already up&running
- create private networks
- create routers and connect them to private networks or the public network
- temporarily assign a public IP to a VM
Use cases¶
VM Accessible from UZH network only plus internet connectivity¶
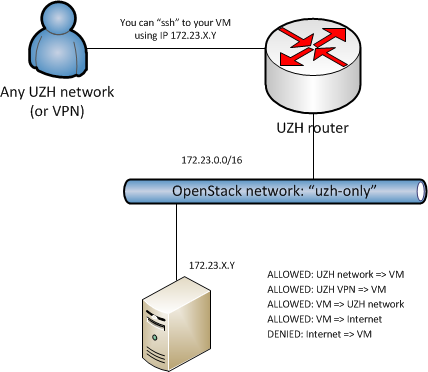
This is the best option if:
- you need to access the VM and copy data to and from the VM via ssh/scp only from within the university network (or via UZH VPN)
- you don't need to access the VM from outside the university network
This is the default scenario: in this configuration the VM can only be accessed from hosts in the UZH network or connected to the UZH network via VPN. VMs can still access the internet (for instance, to upgrade the operating system or install new packages) using ANY network protocol and without limitation.
You can also use this configuration when you want to deploy a service which is only accessible from the university network (e.g. a samba share for your research group)
NOTE: Please, keep in mind that for security reasons we need to track all connections from the VMs and the internet.
How to start a VM with UZH only networking plus internet access¶
While starting a new VM, in the wizard, select the "Networking" tab, and assign the uzh-only network to the first NIC, if not already selected.
Public access: Floating IP¶

This is the best option if:
- you need to provide a service for research groups spread around the globe
- your VM is actually a service and not used for computation
This is the network configuration for VMs used to host a publicly available service, for instance an OpenBIS data management server, or a MOOC like edX. Please note that based on the Service Agreement you are not allowed to host public services for personal or commercial use, but only for research purposes.
Public floating IPs¶
Since UZH public network uses IPv4 and these IPs are intrinsically scarce, the initial quota for the floating IPs on ScienceCloud is zero. Science IT can provide a limited number of public floating IP addresses for the use with web services. However, we strongly recommend that you consider using Web Hosting or Virtual Server Housing services instead. They have a higher availability and are better suited for web services than ScienceCloud. If you believe that ScienceCloud would still suit better for your needs, contact Science IT with a description of your use case and a justification for the usage of a public IP. Once your request is accepted, you will be able to see the available floating IPs from the ScienceCloud dashboard and proceed with the rest of this tutorial.
Important
Please keep in mind the responsibilities defined in the Science IT Computing Service Agreement. Below we provide some general security recommendations for ScienceCloud. However, this is not an exhaustive list as we cannot cover all possible scenarios.
General non-exhaustive security recommendations¶
Important
ScienceCloud users bear the sole responsibility for maintaining REIM compliance with their VMs.
Please note that, a new paragraph has been added to the REIM. Section 15 "Schutz des Netzwerks der UZH" (1bis) now stipulates that:
"Sämtliche Logins für vom Internet erreichbare Services, Applikationen und Informatikmittel der UZH müssen über einen zweiten Authentisierungs-Faktor verfügen (Multifaktor-Authentifizierung MFA). Allfällige Ausnahmen sind durch den Chief Information Security Officer (CISO) zu bewilligen".
(Unofficially translated to English) All logins for UZH services, applications and IT resources that can be accessed via the Internet must have a second authentication factor (multifactor authentication, MFA). Any exceptions must be approved by the Chief Information Security Officer (CISO).
Entry into force on 5.11.2024. Transition period for implementation of 9 months until 31.7.2025.
- Authenticate exclusively with SSH keys
- Disable password authentication in
sshd_config - Never set passwords for service accounts (
uid < 1000) and accounts withsudoprivileges - Use passphrase-protected SSH keys (these passphrases must be long and unique)
- Disable password authentication in
- Expose only the ports and applications necessary for normal operation
- Never expose your backend databases
- If you need to run an admin or management tool, restrict the tool access to the connections coming from UZH IP addresses
- Install security updates regularly
- Enable unattended upgrades
- Follow security bulletins
- Manually upgrade the applications that do not originate from the configured package repositories
This is not an exhaustive list and much more work might be needed to secure your instance. For more information, you can refer to the ZI list of IT security recommendations (in particular the REIM) or contact the IT security team. In cases when server configuration is particularly complex, please contact Science IT to discuss whether we can accommodate your setup under a custom service agreement.
How to start a VM with floating IPs¶
Please note that you can either have one interface only associated to a public IP, or you can start from the setup in uzh-only-snat.
In principle, you need to create a private network and a router attached to both the private network and the public network already available on the system. Then, you can associate a floating IP to the private ip of your instance. You can later on remove the floating IP from the instance, and attach it to another instance. In this way, you can use one single floating IP to connect to multiple VMs, one at a time.
How to create the private network:
- On the web interface, main page, select the
Networklink on the left column - Click on
Network Topology(this will show you the current network topology) - Click on the button
+ Create Networkon the upper-right side - Pick a name, for instance, private, then click on
Nextbutton - Under
Network Address, pick an IP range, for instance,10.65.4.0/24, then click onNextbutton - Ensure
Enable DHCPis selected, then click onCreatebutton - You should be able to see your new network.
How to create a router and connect it to the networks:
- On the web interface, main page, select the
Networklink on the left column - Click on
Network Topology(this will show you the current network topology) - Click on the button
+ Create Routeron the upper-right side - Pick a name, for instance,
private-router - From the
External Networkmenu, selectpublic - Click on the
Create Routerbutton on the bottom-right side - You should now see the router icon connected to the
publicnetwork - Move the mouse over the router, and select the
+ Add interfacebutton - In the
Subnetmenu, select theprivatenetwork, and click theAdd interfacebutton - On the
Network Topologypage you should now see that your router is connected to bothpublicandprivatenetworks
How to start an instance:
- While launching a new instance, click on the
Networkingtab - Select
privateas primary interface (assigned toNIC:1)
After starting the instance, you need to associate a floating IP to it.
- On the web interface, main page, select the
Computelink on the left column - Find your instance, and from the menu on the right corresponding to your instance, select
Associate Floating IP - If an IP is available on the
IP Addressmenu, select one of them. - If no IP is available on the
IP addressmenu, then click on the+sign next toNo floating IP addresses allocated. Please note that if you have not requested the floating IP quota a priori, pressing the+will not allocate any IP address from the pool.- from the
Poolmenu, selectpublic - Click on the
Allocate IPbutton - Select the newly allocate IP from the
IP Addressmenu
- from the
- Ensure the
Port to be associatedcontains the instance name and the correctprivateIP - Click on the
Associatebutton
Now the public IP you have chosen is assigned to the private IP of your VM. Remember to update the security groups to open the ports needed to connect to your VM with protocols other than SSH.
Release unused public IPs¶
Public IPs is a scarce resource. Please, release them if you don't need them anymore:
- On the web interface, main page, click on the
Computelink - Click on
Access & Securitylink - Click on the
Floating IPstab - For each floating IP you want to release, select from the menu on the right
Release Floating IP
More complex networking¶
This is the best option if:
- you want to replicate an existing complex network setup for testing purposes
- you need to deploy a distributed service composed of multiple VMs with different roles and needs in terms of network configuration
You have the ability to create private networks and routers and connect them as you wish. However, since multiple configurations are possible, and this use case is not so common, we do not describe it here in details.
If you need assistance on setting up your network configuration, please contact Science IT.